PCメモ - キャラ・アイコンの簡単製作と利用、デスクトップ整理と単純バックアップ

PCメモ - キャラ・アイコンの製作と利用、デスクトップ整理と単純バックアップ
(図 Penrose Pixabay by Gordon Johnson、Toy Pixabay by Vinson Tan、Graphic Pixabay)
理由を書くと長々となってしまいますので、省略します。お気に入りのアイコンを作り、デスクトップを整理整頓に役立てることが目的です。
(なお、Windows 10 の環境でのトピックになります)
アイコン製作と利用
Ⅰ. アイコンの簡単な作り方
今回の手順は、2段階で
この方法は、予めアイコン用サイズのBMP画像を用意する必要がなく、背景の透明化をしたPNG画像だけを用意すれば事足ります。また、アプリなどをダウンロードしなくて良いところがスマートです。
ペイント3Dは、スタート・メニューの「は」行にあります。
ペイント3Dをスタートすると、作業したい画像ファイルを聞いてきますので、アイコンにしたい画像を設定します。
上の欄にある「キャンバス」を選びます。
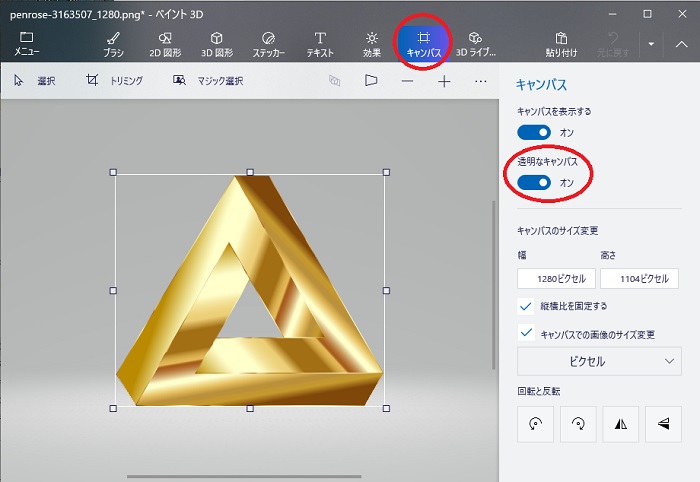
右欄の「透明なキャンバス」を「オン」に設定します。
なお、この画像は 1280 x 1104 サイズで、既に背景の透明化がされて提供されているです。もしも、背景の透明化をしたい画像であれば、ペイント3Dの「消しゴム」を利用できます。画像編集のとき、画像のサイズがある程度大きくないと、曲線や斜めのラインが荒い編集になりがちですので、アイコン製作といえども編集には大きめの画像を使う方が無難です。
- 透明化はオフィス(Microsoft Office)を使ってもでき、ペイント3Dと併用するのも便利です。
ペイント3Dの編集機能の説明は省略します。編集が終わったとして、上の欄の左にある「メニュー」をクリックします。
次の画面が表示されます。
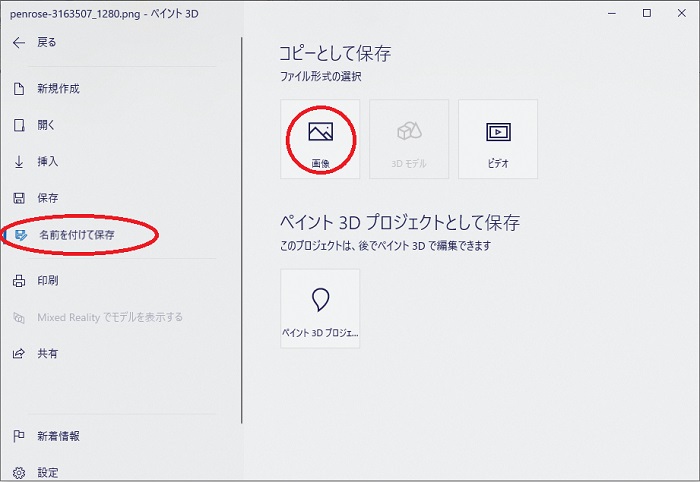
「名前を付けて保存」をクリックし、「画像」をクリックします。
保存のダイアログ・ボックスが表示されます。

PNGファイルとして、保存してください。
次にブラウザで、「ウエブ上でのPNG→ICO変換ページ」を利用します。
- ICOアイコン形式へのPNG-オンライン、無料、高速 | PNG to ICO.JS
このページでの操作は3ステップです。
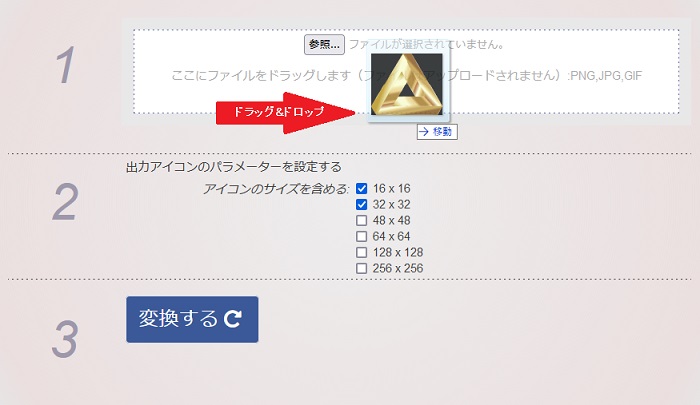
2で、アイコンのサイズを決めます。デスクトップの表示で「大アイコン」まで対応させるのなら、256x256にチェックを入れます。
- 通常、アイコンは 48x48以下のサイズとのことですが、デスクトップの「大アイコン」表示に追従してくれません。小さなアイコン表示になります。
3で「変換する」をクリックすると、「ダウンロード」フォルダに生成されたICOファイルが格納されます。
生成されたICOファイルを、ダウンロード・フォルダから、適当な作業用フォルダに移します。
これからアイコン図柄を変更したいアイコンを右クリックして、そのプロパティで、アイコンの図柄を変更して終了です。
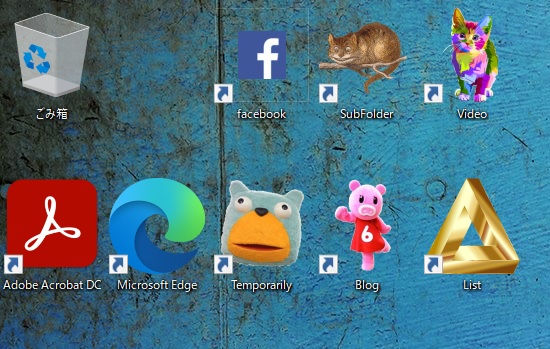
デスクトップでの「大アイコン」表示の一例です。
チェシャ猫アイコンなどは、ペイント3Dでキャラクターの周囲を透明化の背景にしたものです。なお、透明化はオフィス(Microsoft Office)を使ってもできます。
あらゆる画像からアイコン化できますので、お気に入りのキャラクターやペットでも、自作アイコンを個人で楽しむことができます。子供用に作ると喜ばれます。
Ⅱ. 専用サイトへのクイック・アクセス - 起動サイトを追加したブラウザのショートカットのアイコン変更
デスクトップにあるブラウザのショートカットを「コピー」し、適当な作業用フォルダに「ペースト(貼りつけ)」します。
コピー&ペーストしたショートカットのプロパティの中の「リンク先」のアドレスの最後に、表示したいURLを追加します。下記の例では、当ブログを表示する設定です。

そうしてから、このショートカットの名前を変更し、好みのアイコンの図柄に変更し、デスクトップに移動します。
こうすることで、特定URLのページをダイレクトに表示する、クイック・アイコンになります。頻繁に使うSNSを設定するのも良いアイディアです。
- なお、Windows10では、フォルダがサムネイル表示になっておりフォルダの中身の一部を表示しますが、フォルダのアイコンを変更するとサムネイル表示をしなくなります。フォルダや他のサムネイル表示がされているアイコンの変更は、よく検討してからにしましょう。
Ⅲ. 親フォルダ - 外部記憶へのバックアップ作業の単純化
最近のPCはメモリ・ディスクを使用していますので、PCのメモリの空き容量を確保するために定期的に「作業完了ファイル」を、PCの外付けハード・ディスクなどに整理/保存をすることになります。
また、さまざまな原因で人的なケアレスミスも起こりえますので、PCでの作業ファイル(文章/データ/画像/映像など)のバックアップも取っておきたいものです。
- この作業の確実性と簡易性を確保する1つの方法は、デスクトップに唯一の(仮称)親フォルダを用意して、作業用の文章/データ/画像/映像などの入ったフォルダを全部、(仮称)親フォルダに入れて(仮称)子フォルダ/(仮称)孫フォルダ/(仮称)ひ孫フォルダ… として管理します。
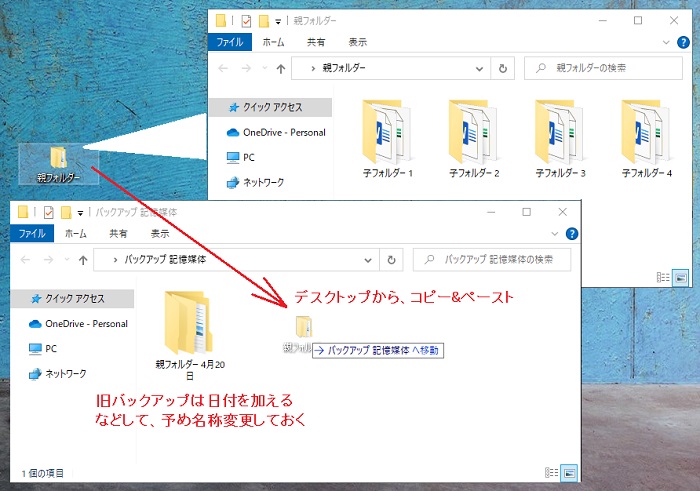
- こうすることで、(仮称)親フォルダ1つを外部記憶にコピー&ペーストするだけで、全ファイルのバックアップをすることができ、バックアップ漏れを予防できます。
加えて、(仮称)親フォルダ内で頻繁に使うファイルや、フォルダのショートカット(リンク機能のアイコン)をデスクトップ上に置き、アクセスを単純化しておくと便利です。
このショートカットのアイコンを、適当なキャラ・アイコンにしておくと見分けも素早くなります。
- (仮称)親フォルダだけが、デイストップで実体(文章/データ/画像/映像など)の入っているフォルダになります。
----- パズルのピース -----
zzak.hatenablog.jpzzak.hatenablog.jpzzak.hatenablog.jpzzak.hatenablog.jp