PCメモ - OneDriveのデスクトップを同期解除

PCメモ - OneDriveのデスクトップを同期解除
(図 Woman Pixabay by David Bruyland)
OneDriveの容量を超えて作業不能に陥ってしまいました。 便利な機能なのですが... 要点だけ見渡しておきます。
OneDriveあれこれ
新しくPCを導入すると、OneDriveと呼ばれるオンラインのファイル・ストレージ[インターネットを利用してアクセスする記憶媒体]を利用できる仕組みが付いています。 組織(複数名)で共有情報のファイルを更新して行く使い方では、とても便利です。
エクスプローラーでのOneDrive表示
OneDriveとPC上でのファイルとの同期関係について把握しておきましょう。初期状態で3つのフォルダが同期しています。

- 3つのフォルダ(「デスクトップ」、「ドキュメント」、「ピクチャ」)は、PC内にシステム・フォルダとして設けられています
- この3つは、PC内のフォルダ内で同期状態が表示されます
- OneDriveでは、この3つも含め、オンライン・ファイル全部の同期状態が表示されます
- OneDriveに表示されるこの3つは、ショートカットに似たフォルダです
ここで厄介なのがデスクトップ・フォルダの同期で、「PCのデスクトップ・フォルダ」内に置いた文章/データ/画像(ピクチャ)/映像(ビデオ)、これらの入ったフォルダが自動的に「OneDriveのデスクトップ・フォルダ」にバックアップとして反映されてしまうことです。
- 大きなファイル/フォルダをいくつもデスクトップ・フォルダ内に置くと、OneDriveに割り当てられたメモリ容量を簡単に超えてしまいます
Microsoftによれば、「最初のサインアップ時に、5 GB のストレージが無料で提供されます。 さらに容量が必要な場合は、ストレージ上限がより高い OneDrive プランを購入してください。」とのことです。お試の5Gバイトを超えると有料サービスになるのですね。
エクスプローラーのOneDriveを右クリックしたリストの、一番下のプロパティで、OneDriveとそれのPC上のメモリ使用量を見ることができます。

ファイルがクラウド上だと、PCの「ディスク上のサイズ」は減ります。
同期する/しないを上手くコントロールすれば、クラウド上のファイルとして5Gバイトは利用価値がありそうです。
- OneDriveに、PCと同期しないフォルダを設けて、手動で管理すれば良さそうです
- USBメモリなどの代用として利用できそうです
OneDrive - デスクトップの同期解除
PCのデスクトップ・フォルダを、OneDriveのデスクトップ・フォルダと切り離し、旧来通りのスタンドアローン的なフォルダに戻すことにします。
エクスプローラーで、OneDriveを右クリックしてリストを出します。

このリストの中で、「OneDriveのバックアップを管理」クリックします。
下図の左側のダイアログボックスが表示されます。

- なお、左図の「デスクトップ・フォルダ」は既にバックアップの同期が解除していますので、「バックアップを停止」が表示されていません
例として、「ドキュメント・フォルダ」の「バックアップを停止」をクリックすると、右側の図の確認が表示されます。その下欄の「バックアップを停止」ボタンをクリックすると、OneDriveで表示されなくなり、「ファイルの場所」 という名称のショートカットのアイコンが表示されますので、既にバックアップ同期解除されたファイルの中身を手動でPC上のファイルに移動するなどして整理します。
同期解除は以上です。
OneDriveとやり取りするメモリ管理 - オンデマンド
エクスプローラーで、OneDrive(または、OneDriveの中のファイル/フォルダ)を右クリックしたときに表示されるリストの中で、「空き領域を増やす」(下図の左)と「このデバイス上で常に保持する」(下図の右)があります。
以下、インターネットの接続が確立されたオンラインの状態として。
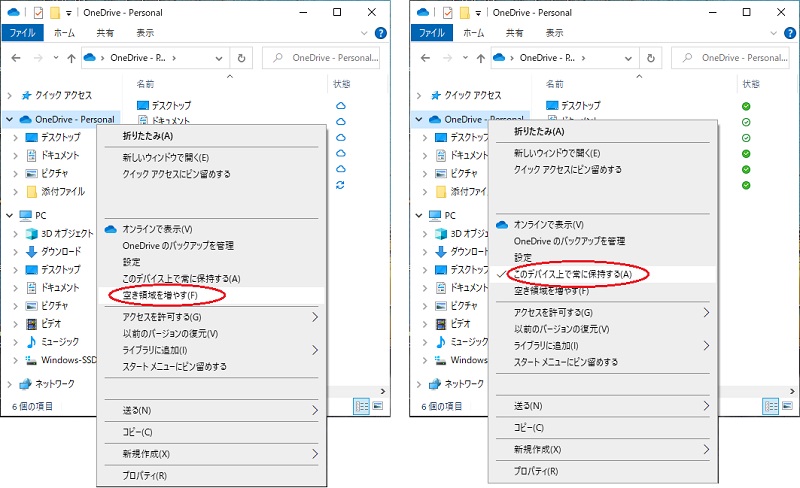
- OneDriveか、OneDriveの中のファイル/フォルダをハイライトして「空き領域を増やす」をクリックすると、ハイライトしたファイル/フォルダの状態が「☁ (エクスプローラーでは白抜き表示)」になります。これは、ファイル/フォルダがオンラインのファイル・ストレージにアップロードされて、オンラインでのみ利用できる表示で、PCのメモリを占有しない意味です
- OneDriveか、OneDriveの中のファイル/フォルダをハイライトして「このデバイス上で常に保持する」をクリックすると、ハイライトした各ファイル/フォルダの状態が「✅ (エクスプローラーでは丸囲み表示)」になります
- 「✅」状態の常に利用できるファイルは、PCにダウンロードされメモリ容量を占有しますが、オフラインで常にPC上に在ります
- より多くのメモリ容量が必要になった場合は、ファイルをオンラインのみに戻せます。 ファイルを指定して「空き領域を増やす」 を選択します
※サインインされているブラウザで、ご自分のOneDriveの内容を、オンラインで見たり編集できます。
OneDriveでのバックアップ管理への到達手順のメモ
上ではエクスプローラーに表示されるOneDriveのフォルダから、OneDriveの設定の1つを実施しましたが、Microsoftが提示している手順をメモしておきます。

➀ タスクバーの「∧」をクリックし、➁のOneDrive「☁」アイコンをクリックすると、「OneDrive-個人用」の管理状態を示すダイアログが表示されます。この右上の「ヘルプと設定のアイコン⚙」➂をクリックします。右側の図のドロップ・ダウン・リストが表示され、その中の「設定」④をクリックすると、下図の設定ボックスが表示されます。

設定のダイアログボックスが表示されたら「バックアップ」タブを開きます。そこの「バックアップを管理」ボタンをクリックすると、先の、「ファルダ―のバックアップを管理」が表示されます。
もう1つの「設定」のダイアログボックスへの行き方がありますので、メモしておきます。

エクスプローラーで「OneDrive」を右クリックして表示されるリストから「設定」をクリックして、「設定」のダイアログボックスに行けます。
----- 参考(リファレンス) -----
- [ドキュメント]、[ピクチャ]、[デスクトップ] フォルダーを OneDrive でバックアップする | Microsoft
- OneDrive をオフにするか、無効にするか、アンインストールする | Microsoft
- コンピューターと同期する OneDrive フォルダーを選択する | Microsoft
- Windows の OneDrive とファイルを同期する | Microsoft
- OneDrive で同期をキャンセルするか、または停止する方法 | Micosoft
- Windows 10 用 OneDrive ファイル オンデマンドでディスク領域を節約する | Microsoft
----- パズルのピース -----
zzak.hatenablog.jpzzak.hatenablog.jpzzak.hatenablog.jp